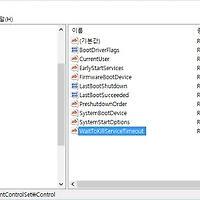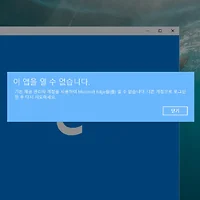문서작업을 한다거나 레포트를 작성한다거나 기타등등 작업을 할 때 컴퓨터로 작업을 한다.
또는 포털사이트에 접속하여 이메일을 작성한다거나 할 때도 컴퓨터를 사용 한다.
컴퓨터를 잘 모르는 사람들도 간편하게 컴퓨터를 사용하여 많은 일들을 하고 있다.
그런데, 컴퓨터 작업시 다른 사람의 도움을 받아야 할 때가 있다.
전화 통화를 하면서 컴퓨터에 대해 물어 볼 수도 있겠지만, 같이 화면을 보면서 설명을 하면 매우 쉽게 이해할 수 있다.
가까운 곳에 있는 사람이라면 금방 만나서 설명을 할 수 있지만 멀리 있는 사람이라면 어떻게 할까?
그럴 때 사용할 수 있는 프로그램이 있다.
원격지원 프로그램들도 다양하고 종류가 많이 있지만, 필자 경험상 좋았던 프로그램이 팀뷰어다.
개인이 비상업적으로 사용하면 무료로 사용을 할 수 있다.
필자처럼 개인 컴퓨터를 서버 버전을 사용하고 있다면 말이 달라진다. 유료로 사용을 해야 한다.
팀뷰어는 홈페이진 ( www .teamviewer.com )에서 다운 받을 수 있다.
다운 받은 프로그램을 더블클릭하여 설치를 시작한다.
설치를 하지 않고 실행만 하여 원격지원을 받거나 원격 지원을 할 수도 있다.
설치를 하지 않을 경우 실행만 옵션을 선택하여 실행하면 된다.
사용 용도를 선택하고, 설치 경로 등을 변경할 경우 고급 설정을 선택하여 설치한다.
설치경로를 변경하고자 할 경우, 본인이 원하는 경로를 선택하여 주면 된다.
잠시 기다리면 설치가 금방 완료된다.
팀뷰어가 설치완료 되고 나면 아래 화면과 같이 해당 컴퓨터의 ID를 발급받고, 임시 비밀번호가 생성된다.
ID아래 비밀번호는 접속시마다 변경이 되는 임시 비밀번호이다.
영구 비밀번호를 설정하려면 하단 부 개인 비밀번호입력을 설정하면 된다.
영구 비밀번호, 즉 개인 번호를 설정하는 경우 아래와 같은 화면이 나타난다.
해당 컴퓨터의 이름과 원하는 비밀번호를 입력한다.
TeamViewer계정을 생성하면, 컴퓨터를 포멧하거나 다른 컴퓨터로 변경을 하더라도,
내 자신의 컴퓨터라는 것으로 등록할 수 있어 간편히 사용할 수 있다.
해당 ID에 대해 개인 비밀번호를 완료하였다.
동일한 프로그램이 설치 또는 실행하는 다른 컴퓨터에서 우측의 파트너 ID에 원격제어를 할 컴퓨터의
ID를 입력하고 연결을 하고 비밀번호를 입력하면 상대방의 컴퓨터를 원격으로 제어할 수 있다.
팀뷰어는 윈도우, 맥, 리눅스, 모바일용으로 구분되어 지원이 가능하고,
회의 시 최대 25명까지 참가가 가능하다니 유용하게 사용할 수 있다.
Iron rusts from disuse; stagnant water loses its purity and in cold weather becomes frozen; even so does inaction sap the vigor of the mind - Leonardo da Vinci
'IT' 카테고리의 다른 글
| 윈도우 종료 빠르게 하기 (1) | 2016.05.19 |
|---|---|
| 핸드폰에서 내 PC를 원격제어하기 (4) | 2016.05.15 |
| 윈도우 10 관리자계정 해제 방법 (6) | 2016.05.10 |
| Unix BusinessObjects 3.1의 Xvfb zombi 프로세스 (0) | 2016.05.09 |
| 무선공유기 끊김 현상 해결. (0) | 2016.05.02 |