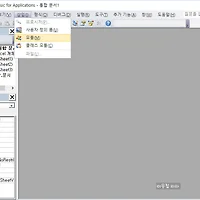윈도우 10이 무료로 보급되어 설치를 해 보니 기존에 사용하던 윈도우 보다 깔끔하게 느껴진다.
자체적으로 최적화가 되어 있는 것인지 기존에 사용하던 윈도우보다 체감속도가 빨라진 듯 했다.
OS가 가벼운 느낌이 들었다.
시작 버튼이 기존과 달라져 익숙하진 않지만 사용하다 보면 익숙해 지리라 믿는다.
편하게 사용할 수 있는 windows 10을 보다 빠르게 사용할 수 있도록 최적화하여 사용해 보자
인터넷 옵션의 설정으로 브라우져의 성능을 향상 시킬 수 있다.
인터넷 옵션의 일반 탭에서 검색 기록 영역의 ‘종료할 때 검색 기록 삭제’를 선택 해 주며,
설정을 클릭하여 ‘웹 페이지를 열 때마다’를 선택해 주고, 사용할 디스크 공간을 50M정도로 수정해 준다.
인터넷을 할 때 페이지 정보들을 컴퓨터에 저장해 놓고 다음에 동일한 사이트를 방문할 때 사용하여 속도를 높여준다.
하지만, 용량이 클 경우 브라우져를 실행할 때 해당 파일들을 읽고 수행하므로 실행 속도가 느려진다.
인터넷 옵션 > 내용 > 피드 및 웹조각 의 설정을 클릭하여 피드 일정을 최대한 늦춰주거나,
자동확인의 옵션을 선택 해제 한다.
인터넷 옵션 > 연결 > LAN 설정을 통해 ‘자동으로 설정 검색’을 선택 해제 시켜 준다.
보안이나 인터넷 제한을 둘 경우 네트웍 담당자가 지정한 경로를 통해야 할 경우 필요한 항목이다.
인터넷 옵션 > 고급 > 설정의 불필요한 내역을 선택 해제 한다.
‘프록시 연결을 통해 HTTP1.1사용’,’HTTP2’사용을 선택 해제 한다.
인터넷을 특정 연결을 사용하고자 할 때 사용할 수 있는 항목과 아직은 인터넷이 1.1이 많이 사용하고 있다.
‘부드러운 화면 이동 사용’을 선택해제 하면 메모리를 보다 적게 사용한다.
‘열어본 페이지 목록 및 즐겨찾기에서 사용하지 않는 폴더를 닫음’을 선택 해제 한다.
‘자동 크래시 복구 사용’도 선택 해제 하여 메모리의 사용을 보다 적게 사용한다.
시작 > 설정의 항목 중 시스템영역의 알림 및 작업에서 알림을 꺼짐으로 표시한다.
시스템영역 > 시스템 아이콘 켜기 또는 끄기의 항목에서 시스템트레이에 표시되는 항목을 선택한다.
시스템 설정의 Tablet mode 의 항목을 꺼짐으로 해 놓는다.
태블릿을 사용하는 사용자는 켜짐으로 해 놓고 사용자의 편의에 맞도록 설정한다.
전원옵션에서 PC를 성능에 중점을 두도록 고성능을 선택하여 사용한다.
고성능 설정에서 Graphics Setting이 있으면 최대로 사용할 수 있도록 설정한다.
전원 옵션 중 프로세서 전원 관리 항목에서 프로세서 상태를 100%가 되도록 설정한다.
시스템 설정에서 오프라인 지도를 사용하지 않을 경우 모든 항목을 꺼짐으로 설정한다.
Bluetooth도 사용하지 않을 경우 꺼짐으로 해 놓고, 필요한 경우에만 켜놓고 사용한다.
Wi-Fi의 항목도 필에 따라 설정할 수 있다.
제안된 공개 핫스팟에 연결하지 않을 경우 꺼짐으로 선택하고,
연락처와 공유되는 네트워크에 연결 항목도 꺼짐으로 돌려 놓는다.
설정의 개인 설정에도 사용자에게 필요한 항목을 선택해서 사용한다.
시작 메뉴의 항목들을 모두 꺼짐으로 해 놓고 사용한다.
개인 정보 설정의 모든 옵션을 꺼짐으로 돌려 놓는다.
개인정보의 위치 항목을 꺼짐으로 해 놓는다.
위치기반 정보를 사용할 때는 켜 놓고 사용해야 한다.
개인 정보의 카메라 정보를 꺼짐으로 해 놓는다.
프로그램이 자동으로 카메라를 사용할 수 있기에 카메라 기능을 제한시켜 놓는다.
또는, 사용자가 원하는 프로그램만 카메라를 사용할 수 있도록 앱을 선택해 놓을 수 있다.
개인정보의 마이크 항목도 카메라와 마찬가지로 프로그램이 자동으로 사용하는 것을 방지하기 위해 꺼놓는다.
혹은 사용자가 필요한 앱이 마이크를 사용하도록 선택하여 사용할 수 있다.
개인 정보의 음성, 수동입력 항목에서 윈도우가 사용자 정보 수집을 하지 않도록 기능을 꺼 놓는다.
태블릿을 사용하여 필기등의 항목을 사용하는 경우 켜 놓고 사용할 수 있다.
계정 정보의 항목에서 앱 도는 프로그램이 내 정보에 액세스하지 못하도록 기능을 꺼 놓는다.
개인 정보의 연락처에 액세스할 수 있는 앱 선택에서 연락처에 액세스할 필요가 없다면 앱마다 꺼짐으로 설정한다.
일정 항목에서 앱에서 일정에 액세스 하도록 허용하는 항목을 꺼짐으로 해 놓는다.
메시지 항목의 기능에서 앱에서 메시지 (텍스트 또는 MMS)를 읽거나 보내도록 허용 항목을 꺼짐으로 한다.
라디오 기능을 사용하지 않을 경우 개인 정보의 라디오에서 송수신 장치 제어를 꺼 놓는다.
기타 장치의 항목에서 장치와 동기화를 꺼짐으로 돌려 놓는다.
피드백 및 진단 항목에서 windows에서 피드백 요청을 안함으로 선택한다.
진단 및 사용현항 데이터는 기본으로 설정한다.
백그라운드 앱에서는 백그라운드에서 사용하는 앱을 모두 꺼 놓는다.
백그라운드 앱을 꺼 놓으면 전원을 절약할 수 있다.
하드 디스크가 여러 개 또는 드라이브를 분할하여 놓았을 경우, 모든 드라이브에 동일한 방법으로 적용한다.
각 드라이브의 속성에서 ‘이 드라이브의 파일 속성 및 내용 색인 허용’을 선택 해제 한다.
책의 차례처럼 디스크 내의 항목을 indexing해 놓기에 검색을 자주 하지 않는 다면 필요없다.
드라이브 최적화가 자동으로 수행하는 것을 사용하지 않도록 예약 실행을 선택 해제 한다.
인터넷 속도의 성능을 향상 시키기 위하여 QoS 패킷 스케쥴러를 설정한다.
빠른실행 ( 윈도우키 + R )로 gpedit.msc 를 실행하여 로컬 그룹 정책 편집기를 실행한다.
로컬 컴퓨터 정책 > 컴퓨터 구성 > 관리 템플릿 > 네트워크 > QoS 패킷 스케줄러에서 예약 대역폭 제한을 선택한다.
예약 대역폭 제한을 사용으로 선택하고 아래 대역폭 제한을 0으로 설정한다.
네트워크 사용시 일정 부분을 남겨 놓고 인터넷을 하기에 남겨지는 부분이 없도록 설정한다.
제어판 > 모든 제어판 항목 > 보안 및 유지관리에서 사용자 계정 컨트롤 설정을 알리지 않음으로 설정한다.
윈도우에 프로그램이 설치되거나 할 때 시스템 보호를 위해 사용자에게 알려주는 기능이다.
windows SmartScreen의 항목도 PC의 보안을 강화하기 위해 기본으로 설정이 되어 있으나
아무런 동작 수행 안함으로 스마트스크린을 꺼 놓고 사용한다.
사용자에게 알림을 주는 기능도 제어판에서 관리 할 수 있다.
보안 유지 및 유지 관리 설정 변경에서 보안 메시지와 유지 관리 메지시 항목을 모두 선택 해제 한다.
제어판의 관리도구에서 서비스 항목을 선택하여 불필요한 서비스를 수행하지 않도록 설정한다.
World wide Web Publishing Service를 사용안함으로 선택한다.
PC에서 인터넷 서비스 (IIS)를 사용하지 않는 다면 불필요한 서비스이다.
Windows 백업도 시스템 보호를 하지 않을 경우 사용안함으로 설정을 변경한다.
Windows Search 도 사용 안 함으로 설정해 놓는다.
컴퓨터 내의 파일을 찾을 때 빨리 찾을 수 있도록 indexing을 하는 프로그램이다.
컴퓨터 파일 찾기 기능을 사용하지 않을 경우 불필요한 프로그램이다.
이전 버전에서도 나왔던 Superfetch 기능이다.
지속적으로 컴퓨터 성능을 유지하고 관리시킬 수 있다는 프로그램이지만 필요 한지 의문이다.
컴퓨터가 프린터와 연결되어 있지 않거나, 프린터를 사용하지 않는다면 불필요한 프로그램이다.
Print Spooler의 속성도 사용안함 이나 수동으로 설정한다.
IP Helper 서비스도 사용 안함으로 설정한다.
IPv4와 IPv6의 변환 기술을 지원하지만 아직 까지 큰 필요성이 없는 프로그램이다.
Geolocation Service도 사용 안함으로 설정한다.
설정의 자기위치 액세스를 사용하지 않았다면 더더욱 불필요한 서비스이다.
내 PC > 속성 > 고급시스템 설정 > 성능 의 옵션 설정을 최적 또는 사용자 지정으로 메모리를 확보한다.
내 PC > 속성 > 고급시스템 설정 > 시스템 보호 에서 보호 설정 기능을 해제 한다.
구성을 클릭하여 복원 설정을 시스템 보호 사용 안 함을 선택한다.
디스크 공간 사용도 최소로 사용할 수 있도록 선택 해 준다.
윈도우 10이 가볍고 빠르지만 최적화를 통해 조금 더 효율적으로 사용하자.
'IT' 카테고리의 다른 글
| 안드로이드 롤리팝 개발자모드 (2) | 2016.02.27 |
|---|---|
| [Windows] 윈도우 8 최적화 해보자 (7) | 2016.02.22 |
| HP노트북 메모리,하드 추가하기 (9) | 2016.02.21 |
| 윈도우 설치시 MBR파티션이 있습니다. EFI시스템에서 GPT시스템에서만.. 오류 해결. (28) | 2016.02.20 |
| 엑셀 셀 색깔 수 구하기 (10) | 2016.02.13 |