사람들이 많이 사용하는 컴퓨터의 기본 작동은 보통 윈도우에서 많이 사용하고 있다.
하지만 리눅스나 맥킨토시등 다른 OS들도 분명 존재를 하고 있고, 사용자들도 있다.
윈도우에서 작업을 할 수 있는 경우가 편리하기도 하지만 일부 / 특정 작업을 하기에 윈도우 이외의 다른 플랫폼에서 작업을 진행해야 하는 경우가 있다.
다른 플랫폼, 유닉스나 맥킨토시등에서 작업을 진행해야 할 경우 윈도우 내부에 가상머신을 설치하여 작업을 진행할 수도 있지만, 간편하게 USB로 부팅만 시켜 작업을 진행할 수도 있다.
필자 또한 아이폰을 이래저래 만져 보며 클라우드락 걸린 폰을 우회하는 방법으로 리눅스를 사용하는 방법을 썼다.
Linux도 종류들이 참 많은데 아이폰 클라우드 락을 성공했던 것이 Ubuntu 에서 작업을 했었기에 유분트에서 작업하는 것을 정리한다.
우선 사용하기 위한 유분투 이미지 파일을 받아야 한다.
이미지 파일은 유분투 공식 홈페이지 http://ubuntu.com 에 접속하여 desktop 을 내려 받는다.
내려받는 이미지가 2기가 정도 된다.

유분투 이미지를 다운 받는 동안, 이미지 파일을 부팅이 가능한 USB로 만들어 주기 위한 rufus를 다운 받는다.
루푸스 역시 홈페이지 http://rufus.ie 에서 접속하여 페이지 아래 쯤에서 다운 받을 수 있다.

리눅스 이미지 파일과 USB에 저장할 프로그램을 모두 다운 받았다면 넉넉한 사이즈의 USB를 준비한다.
Ubuntu 부팅 usb를 생성하면 2.5Gb 를 조금 넘게 사용한다.
그러니 2.5Gb 이상의 usb를 준비하면 된다.
Rufus 프로그램을 실행 시키고 “디스크 또는 ISO 이미지(선택)”을 확인 하고 선택 버튼을 클릭한다.

처음 실행하게 되면 추가적으로 사용해야 하는 파일들을 인터넷을 통해 다운을 받게 된다.

받아 놓은 Ubuntu 이미지 파일을 선택하고, “ISO 이미지 모드로 쓰기 (권장)”을 선택 한다.

시작을 하게 되면 기존에 USB내부에 존재하고 있던 모든 정보들이 삭제 된다는 경고 창이 뜨게 된다.
USB내부에 자료가 필요 없다면 확인을 통해 작업을 진행하면 된다.

USB 디스크의 성능에 따라 약간의 차이가 발생하겠지만, 조금 참고 기다리게 되면 부팅디스크가 완성이 된다.
“닫기” 버튼을 눌러 작업을 종료 한다.
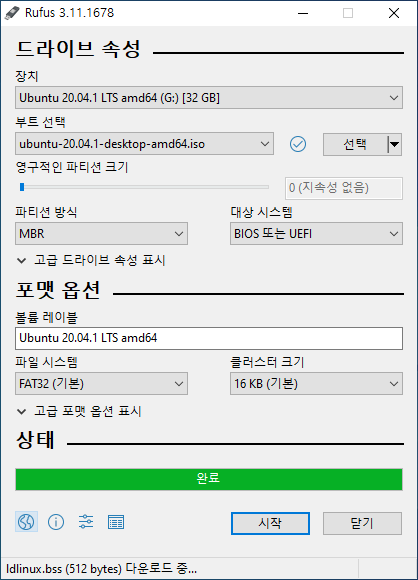
컴퓨터를 종료 하고, 부팅USB를 USB 포트에 연결하고 컴퓨터를 다시 키면 된다.
일부 컴퓨터에서는 부팅 순서가 다를 수 있으니 BIOS에서 부팅 순서를 USB를 먼저 수행하도록 설정한다.
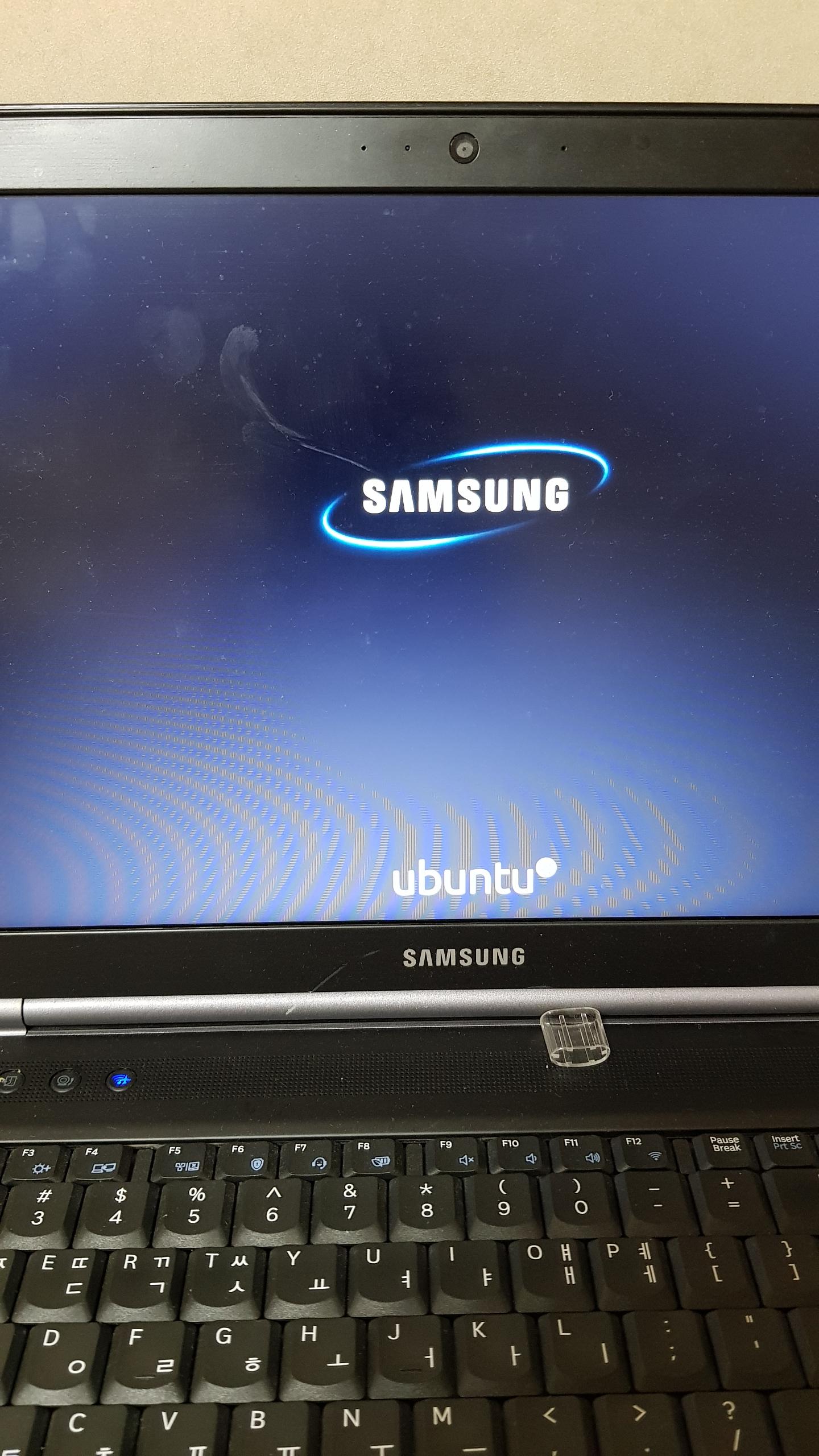
USB로 부팅이 된다면 ubuntu의 어느 모드로 사용할지 선택하는 창이 표시된다.
기본적으로 맨 처음에 선택된 ubuntu를 선택하고 엔터를 누르면 된다.

어느 정도 시간이 지나고 나면 Ubuntu를 설치할 것인지, 그냥 사용할 것인지 묻는 창이 나타난다.
설치를 한다면 Install 을 선택 하고, usb에서만 단순 작업으로 사용할 것이라면 Try를 선택하여 진행하면 된다.

Try를 진행하여 간편하게 ubuntu를 사용할 수 있다.
Wifi나 직접 인터넷이 연결되었다면Firefox Web Browser를 사용하여 인터넷을 즐길 수도 있고,
터미널(Terminal)을 열어 작업을 진행할 수도 있다.
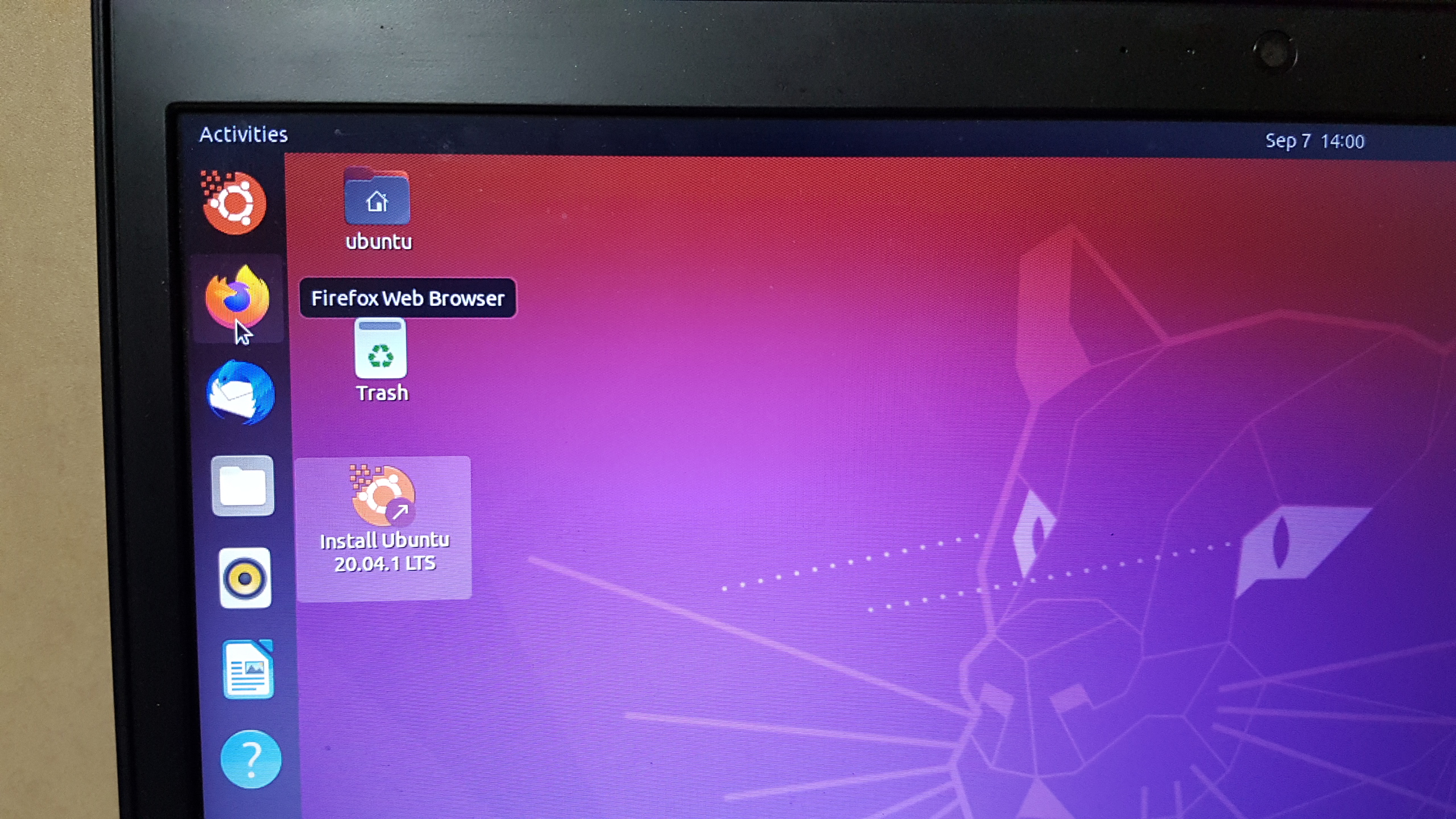
윈도우 설치도 usb로 부팅디스크를 만들어 사용하듯이 리눅스도 간편하게 usb로 만들어서 사용할 수 있다.
일부러 힘들게 모두 설치하여 작업을 지속할 수 도 있지만, 간편하게 usb로 만들어서 간단하게 작업하거나 공부하는 것도 바람직하다.

'IT' 카테고리의 다른 글
| MSTR Cluster 환경에서 Web로그인시 hang 현상.. (1) | 2021.07.08 |
|---|---|
| 아이폰 클라우드락 우회하기 손 쉽게 성공~!! (153) | 2020.09.10 |
| 윈도우 10 탐색기 테두리가 사라졌을 때 표시 방법 (6) | 2020.01.01 |
| SAP BusinessObjects IDT에서 Sybase 연결하기 (0) | 2018.08.23 |
| NUGU Wifi Mac Address 찾기 (0) | 2017.10.31 |



